「Excelでフィルタ機能を使って抽出したデータだけの合計を出したい」ときや「小計を分けて合計を出したい」ときなど1つ1つ分けてやってたら大変ですよね。そんな時に便利なのが「SUBTOTAR関数」です。
ここでは、その「SUBTOTAR関数」について具体例を見ながら使い方を説明します。
SUBTOTAR関数の具体的な使い方の例
例1:小計を含めずに合計を出したい
下の表を使って小計と合計を求めてみましょう。
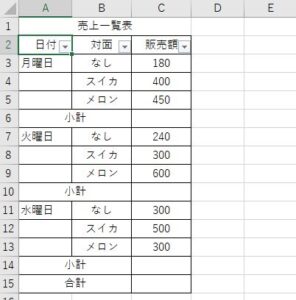
まずはC6セルに小計を出しましょう。C6セルをアクティブにして、関数の挿入からSUBTOTALを選択します。すると以下のようなポップアップウィンドウが表示されます。
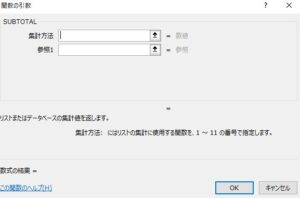
まず「集計方法」の欄に「9」と記入します。次に「参照1」の欄に「C3セルからC5セル」までドラッグします。右下の「OK」をクリックして出来上がりです。ここまではSUM関数でもできますよね。同様にC10セルとC14セルにも小計を出します。以下のような画面になります。
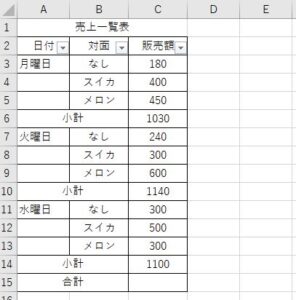
次に合計を出しましょう。ここでSUM関数だと小計も合わせて合計を出してしまいます。しかし、SUBTOTAP関数は違うんです。C15セルをアクティブにして関数の挿入から「SUBTOTAR関数」を選択します。「集計方法」の欄に「9」と記入します。次に「参照1」の欄に「C3セルからC14セル」までドラッグします。右下の「OK」をクリックして出来上がりです。すると小計は除いた「3240」と表示されるはずです。
例2:フィルタ機能を使ってスイカだけの合計を求める例
まずはフィルタ機能でスイカの販売額だけにしましょう。
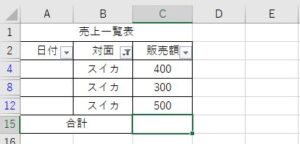
C15セルをアクティブにして、関数の鼠入から「SUBTOTAR関数」を選択します。「集計方法」の欄に「9」と記入します。次に「参照1」の欄に「C4セルからC12セル」までドラッグします。右下の「OK」をクリックして出来上がりです。ちゃんとスイカだけの合計「1200」と表示されるはずです。
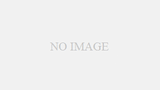
コメント