合計数を求めるSUM関数シリーズですが、例えばAという店舗でBという製品が売れた個数の合計が知りたいときなど、2つ以上の条件が付いた時の合計を出すことができるのが「SUMIFS関数」です。ここではこの「SUMIFS関数」について、具体的な例を基に使い方を説明していきたいと思います。
SUMIFS関数も具体的な使い方
例1:渋谷店のオンラインの合計
下の表で「渋谷店のオンラインの合計」をH3セルに求めてみましょう。

H3セルをアクティブにして関数の挿入から「SUMIFS関数」を選択しましょう。すると以下のポップアップウィンドウが開きます。
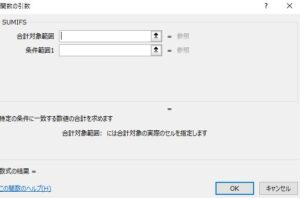
「合計対象範囲」に「C3セルからC17セル」をドラッグして入力します。次に「条件範囲1」に「D3セルからD17セル」をドラッグして入力します。すると「条件1」という入力欄が開きますから「渋谷店」と入力します。「D3」でも構いません。この時点で「条件範囲2」という入力欄が開いているはずです。その「条件範囲2」の欄に「C3セルからC17セル」をドラッグして入力します。次に新しく開いた「条件2」の入力欄に「<>-」と入力しましょう。「-以外」という意味です。以下のような画面になっていればOKです。
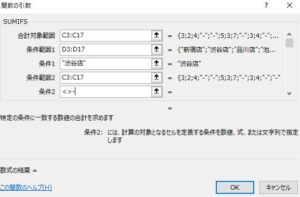
あとは右下の「OK」をクリックするとH3セルに5と表示されるはずです。
例2:品川店で20人以上の日の合計
H4セルをアクティブにして関数の挿入から「SUMIFS関数」を選択しましょう。そして開いたポップアップウィンドウで、「合計対象範囲」に「E3セルからE17セル」をドラッグして入力します。次に「条件範囲1」に「D3セルからD17セル」をドラッグして入力します。すると「条件1」という入力欄が開きますから「品川店」と入力します。「D5」でも構いません。この時点で「条件範囲2」という入力欄が開いているはずです。その「条件範囲2」の欄に「E3セルからE17セル」をドラッグして入力します。次に新しく開いた「条件2」の入力欄に「>=20」と入力しましょう。以下のような画面になっていればOKです。
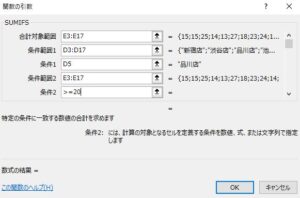
あとは右下の「OK」をクリックするとH4セルに48と表示されるはずです。
条件が3つ以上になっても同じように条件を増やしていけばOKですよ。最も3つ以上の条件なんてそんなに頻繁に使う場面はなさそうですが…
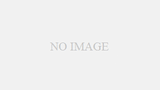
コメント