データの数を数える定番の「COUNT関数」ですが、複数の条件を重ねたデータを数えることができる「COUNTIFS関数」というものがあります。条件が1つであれば「COUNTIF関数」でも構いませんが、例えば女性で購入回数が5回以上のデータの個数など、2つ以上の条件を重ねたいときは、「COUNTIFS関数」じゃないとできません。ここでは、その「COUNTIFS関数」の使い方について詳しく見ていきたいと思います。
COUNTIFS関数の具体的な使い方の例
下の表を例にいくつかのパターンでデータの数を数えてみたいと思います。

例1:男性で購入回数が5回以上のデータ数
H2のセルをアクティブにして関数の挿入ボタンをクリック後「COUNTIFS」を選択します。すると以下のようなポッポアップウィンドウが表示されます。
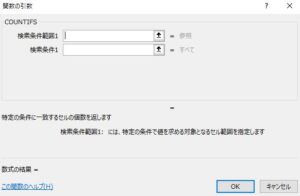
まずは男性という条件を設定します。「検索条件範囲1」に「C2からC13」までドラッグで範囲指定します。次に「検索条件1」に「男性」または男性とは言ったセルの番号「C2」と記入します。すると新しい条件の追加の欄が表示されます。
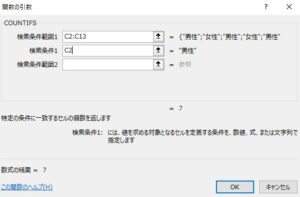
次に2つ目の条件である購入回数が5回以上という条件を入力します。「検索条件範囲2」に「D2からD13」までドラッグで範囲指定します。次に「検索条件2」に「>=5」と入力します。以下の画面のように表示されていればOKです。
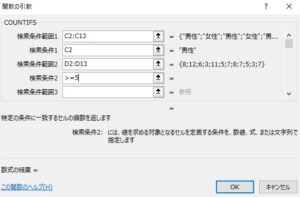
最後に右下の「OK」をクリックして終了です。するとH2のセルに6と表示されるはずです。
例2:購入回数が5回以上10回未満のデータ数
H3のセルをアクティブにして関数の挿入ボタンをクリック後「COUNTIFS」を選択します。「検索条件範囲1」に「D2からD13」までドラッグで範囲指定し、「検索条件1」に「>=5」と入力します。次に「検索条件範囲2」に「D2からD13」までドラッグで範囲指定し、「検索条件2」に「<10」と入力します。
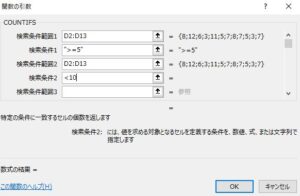
これで右下の「OK」をクリックしてください。H3のセルに8と表示されるはずです。
例3:購入回数が5回未満10回以上のデータ数
これがちょっと厄介なのですが、COUNTIFS関数を2回使って足し算します。(購入回数が5回未満)+(購入回数が10回以上)って感じの数式を作ります。
H3のセルをアクティブにして関数の挿入ボタンをクリック後「COUNTIFS」を選択します。「検索条件範囲1」に「D2からD13」までドラッグで範囲指定し、「検索条件1」に「<5」と入力します。そして右下の「OK」をクリックします。ここで数式バーに「+」を入力します。
![]()
そして再び関数の導入ボタンで「COUNTIFS」を選択し、「検索条件範囲1」に「D2からD13」までドラッグで範囲指定し、「検索条件1」に「>=10」と入力します。右下の「OK」を押せば終了です。数式が以下のように表示されていればH4のセルに4と表示されているはずです。
![]()
2つ以上の条件でデータを数えたいときに便利な「COUNTIFS関数」です。ぜひ使いこなしてください。ちなみに条件は127個まで設定できたはずです。
余談ですが、例3のようにすれば「COUNTIF」関数でも複数の条件で数えることができます。でも、面倒ですよね。
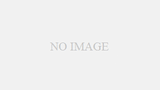
コメント